こんにちは
前回の人物写真のレタッチ方法に続きまして、今回は風景写真のレタッチ方法についてご紹介します。
-
2.風景のレタッチ
2-1.風景の現像&色調整
2-2.風景の部分的な明暗調整
2-3.風景の明瞭度の調整
2.風景のレタッチ
2-1.風景の現像&色調整
風景写真も様々ですが、今回はコントラストが高めで抜けの良いはっきりとしたトーンを目指して調整していきます。
人物の時と同じようにRawデータをキープしたまま開く方法で進めます。
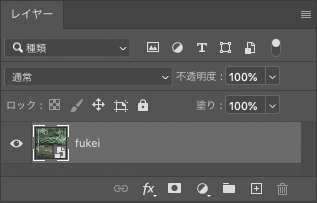
CameraRawで露光量とトリミングだけ調整しました。


新規で調整レイヤーの「トーンカーブ」を作成します。トーンカーブについては、以前の記事に詳しく書きましたので、そちらを参照してください。ヒストグラムを見てデータがないところをスライドしてレベル補正をかけます。S字にカーブをつけて全体のコントラストを上げます。
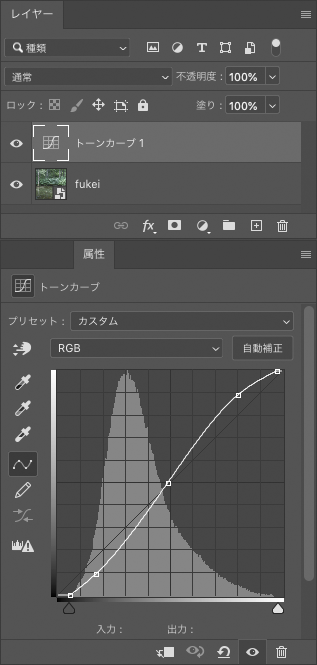

全体の彩度が弱いので調整レイヤーの「自然な彩度」を作成し、彩度を上げます。色飽和を防ぎならが彩度が上げられます。
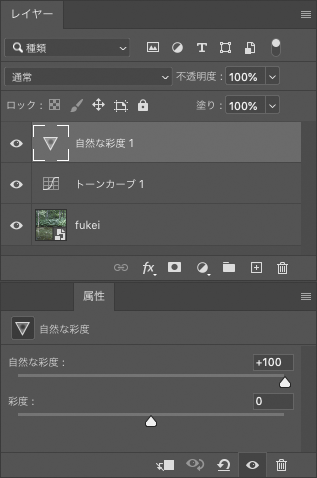

緑の色が鮮やかすぎるので、調整レイヤーの「特定色域の選択」を作成して、緑の色を調整します。
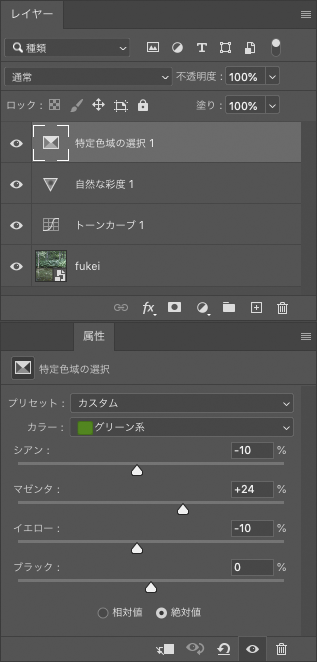

2-2.風景の部分的な明暗調整
意図した仕上がりになるように部分的に明暗の調整していきます。明るいところをより明るしたり、暗いところを作ることで、目立たせたい部分を強調します。
写真下部の水面部分の調整をしていきます。レイヤーパレット下部のフォルダのアイコン「新規グループを作成」をクリックします。マスクをかけるために同じくレイヤーパレット下部のアイコン「レイヤーマスクを追加」をクリックして、グループのレイヤーにマスクを追加します。ツールバーからグラデーションツールを選択して水面以外にマスクをかけます。
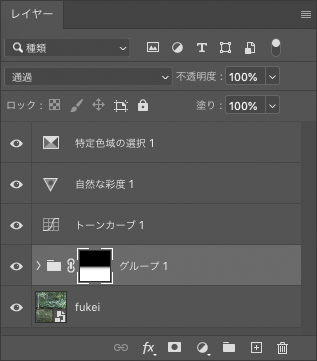
グループの中に調整レイヤー「トーンカーブ」を作成し、少し暗くします。水面だけ暗くなりました。
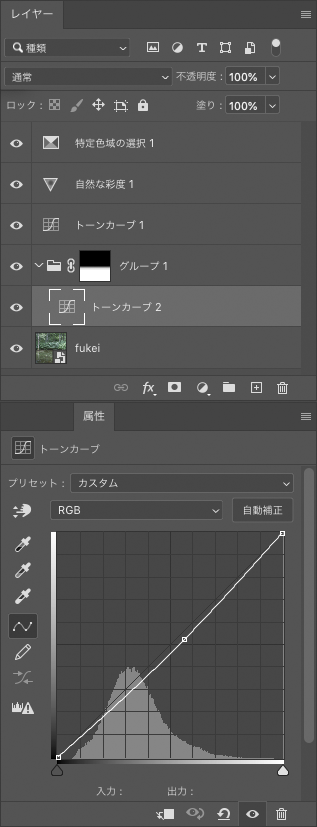

さらに、グループ内に「トーンカーブ」を作ります。左下を暗部をキープしたまま明るくするようなカーブです。マスクを反転して黒にします。ブラシツールを選択して描画色を白にして、左下をなぞります。
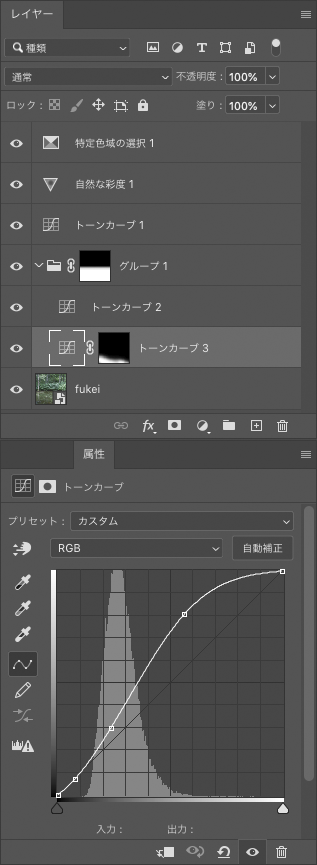

同じく水面の右側を明るくしました。
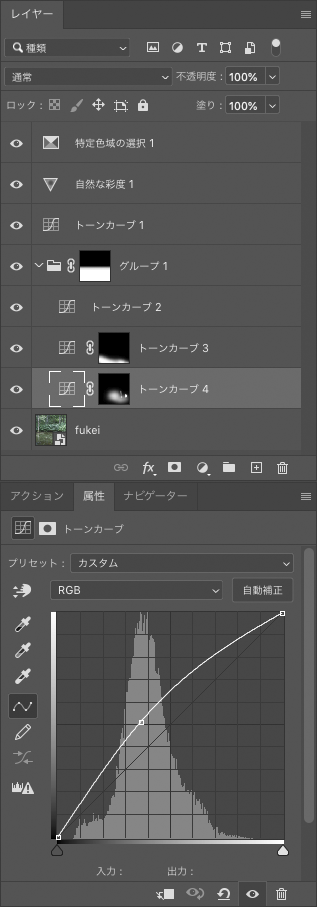

水面以外の上部も同じく調整レイヤーの「トーンカーブ」を作成してマクスを作成て部分的に調整ました。
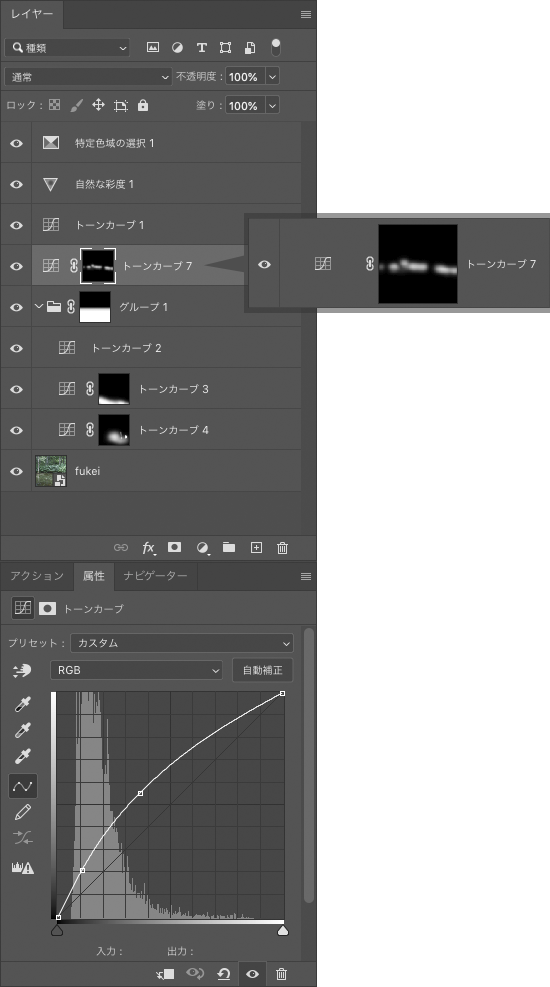
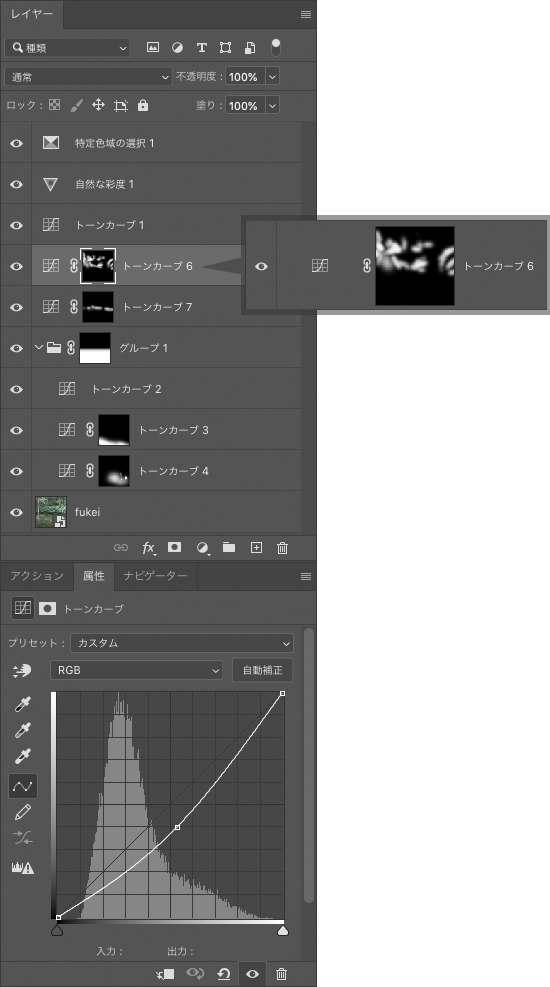
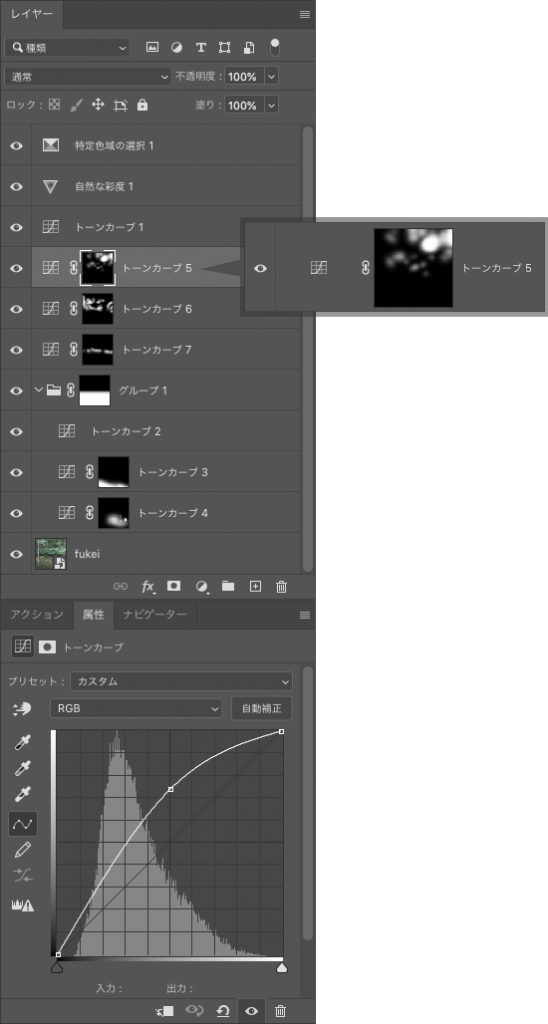

2-3.風景の明瞭度の調整
最後に写真全体をクリアに見せたいので、ベースのレイヤーをダブルクリックしてCameraRawの編集画面を開き、明瞭度をあげました。
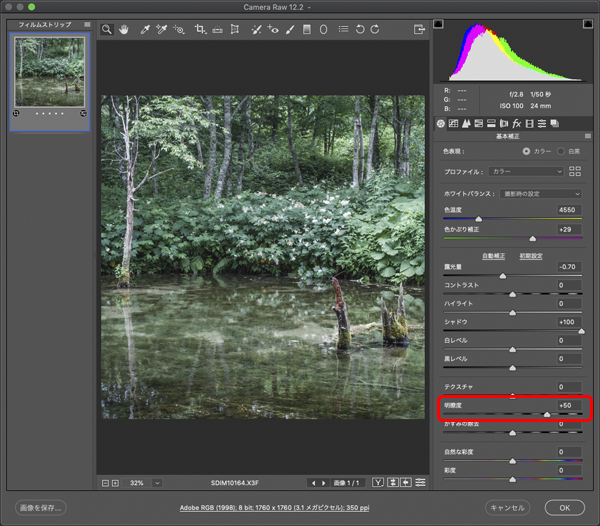
これで完成です。
before

after

3.まとめ
3-1.まとめ
トーンについては、調整レイヤーの「トーンカーブ 」「色相・彩度」「特定色域の選択」この3つを使用することで、ほとんどの写真を調整することができます。さらに部分的にマスクをかけることで、その部分だけ、光の強弱を調整したり色味を変えたりといった調整が可能です。
この3つの調整レイヤーを主軸に、「自然な彩度」とCameraRaw(もしくはCameraRawフィルター 前回記事を参照)を使用すればさらに調整の幅が広がります。
また、人物の肌修正などの「スタンプツール」「修復ツール」や「ゆがみ」を使用した物理的なレタッチは、特に慣れが必要です。繰り返すことで上達していきますので、いろいろな写真をレタッチしてみてください。
監修・編集・写真/森本🧐・池田🥰

