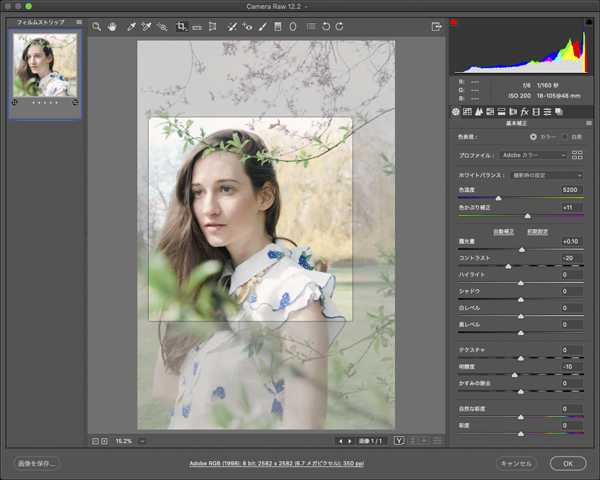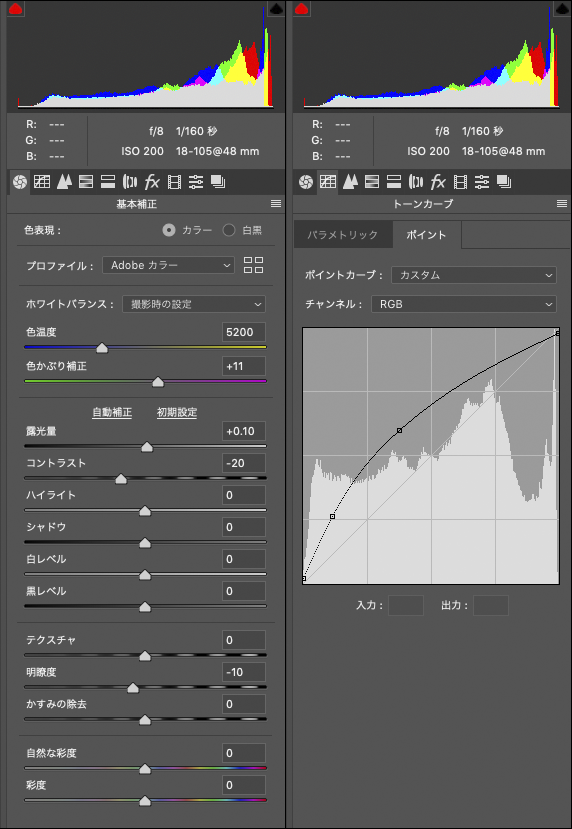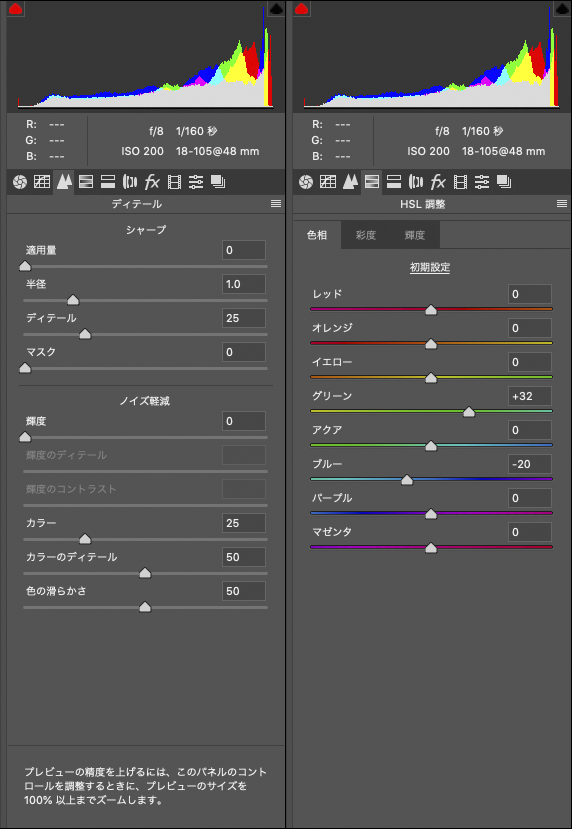写真のレタッチといっても被写体によって様々です。ポートレートなどの人物写真や人物のいない風景写真は、それらの代表的なものの1つです。他には、ブツ撮りと呼ばれる小物や食品など静物撮影による商品写真などもあります。
レタッチについては、以前紹介しました『レタッチとは』の記事もあわせてお読みください。ここでも使用する「トーンカーブ」についても紹介しています。
被写体によってレタッチのポイントが異なりますので、今回は人物と風景を取り上げてPhotoshopによるレタッチの方法を2回に分けて紹介したいと思います。
どのような写真に仕上げたいかによってレタッチの方向性は変わります。最終的な仕上がりの正解はありませんので、1つの例として参考にしてください。
-
1.人物のレタッチ
1-1.人物の現像&色調整
1-2.人物の肌レタッチ&髪の毛のレタッチ
1-3.人物の色浮き補正&くすみの除去
1-4.人物のシェイプ調整
1.人物のレタッチ
1-1.人物の現像&色調整
肌修正をメインに解説するために今回は現像の段階で色を調整しました。色のトーンが決まらず後から変更する場合は、とびつぶれがないようにしつつフラットな調子で現像してから、調整レイヤーで最終調整を行なってください。
PhotoshopのCameraRawで現像します。CameraRawでの現像を何度もやり直せるようにRawデータの情報をキープしたまま開く方法で今回は進めていきます。
RawデータをPhotoshopで開きます。CameraRawの編集画面が開きます。shiftキーを押すと一番下の「画像を開く」のボタンが「オブジェクトとして開く」に変更されます。shiftキーを押し続けたまま「オブジェクトとして開く」をクリックします。これでRawデータの情報をレイヤーにキープしたまま開くことができました。メニューバーのファイル/スマートオブジェクトとして開くを選んでOKボタンを押しても同じことができます。
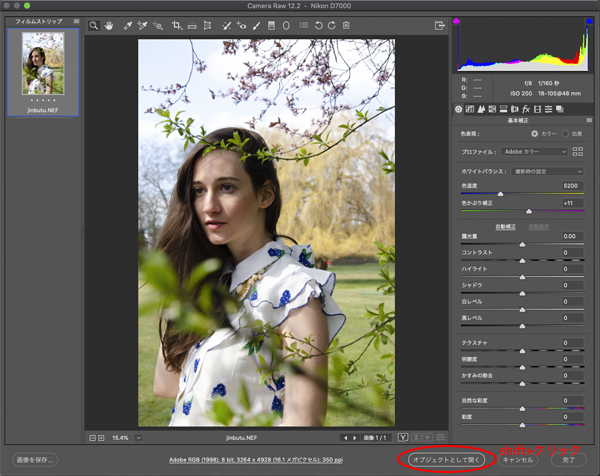
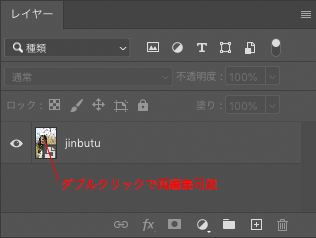
レイヤーをダブルクリックします。CameraRawの編集画面に戻りますので、意図したトーンに調整していきます。肌の陰影がやわからくなるようにコントラストを抑えつつ、明るめに調整しました。シャープが必要な場合は現像後に調整できるので、ここではoffにします。トリミングも調整しました。トリミングを変更した場合は、メニューバーのイメージ/全ての領域を表示で全て表示した後、同じくメニューバーのイメージ/トリミングで透明部分をカットしてください。
1-2.人物の肌レタッチ&髪の毛のレタッチ
肌と必要ない髪の毛を整理していきます。肌の質感がわかりにくい場合は調整レイヤーのトーンカーブ を作成して暗く落として確認します。
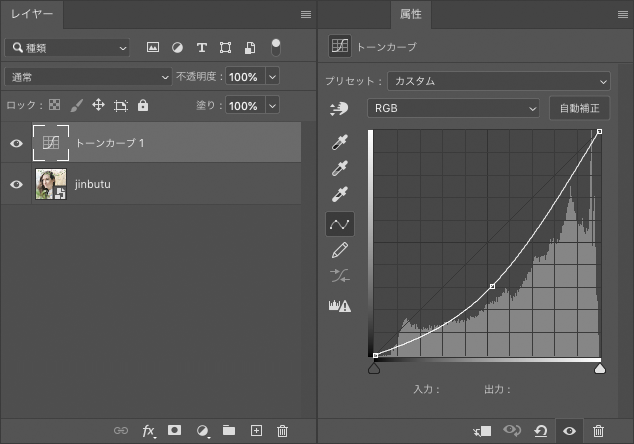

新規レイヤーを作成します。もと写真と暗く落とした調整レイヤーとの間に作成してください。レイヤー名をretouchに変更しました。
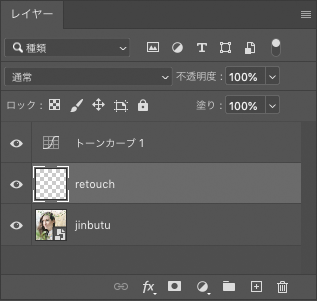
ツールバーから修復ブラシツールを選択します。上部のオプションバーから「サンプル:現在のレイヤー」から「サンプル:現在のレイヤー以下に切り替えます。ブラシサイズを直径を消したいものより少し大きいくらいに調整します。硬さを直径より小さくします。
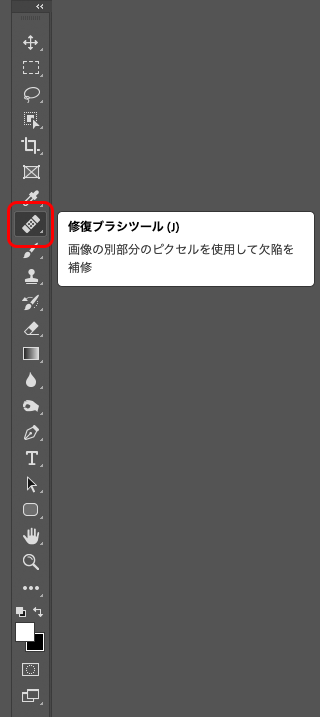

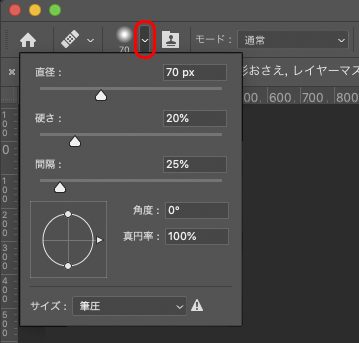
画像の消したい部分と同じ質感で綺麗な場所をoption+クリックでサンプルを取得します。消したい部分をなぞります。サンプル取得と消す作業を繰り返します。場所によってはスタンプツールの方がやりやすいこともありますので、それぞれ箇所で使い分けてください。やり方はほとんど同じです。ただ、スタンプツールは色を馴染ませる効果がないので、少し難しいかもしれません。必要に応じて暗く落とした調整レイヤーを点けたり外したりして確認してください。終わったらその調整レイヤーは外してください。
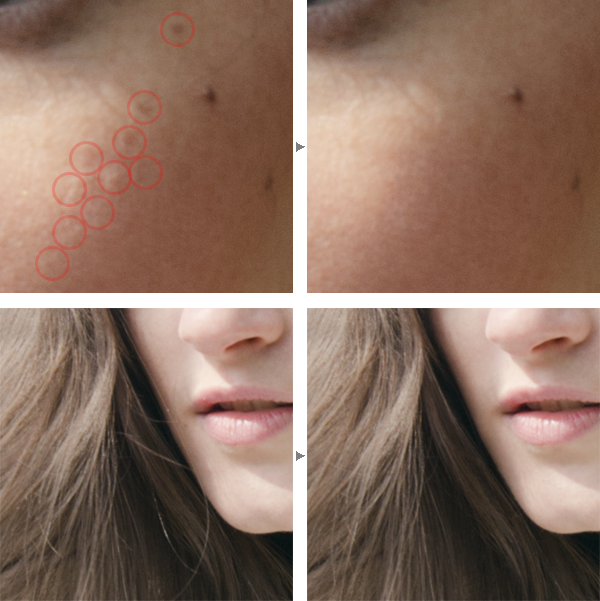
1-3.人物のくすみの除去&色浮き補正
一通り、修復ブラシツールやスタンプツールで修正が終わったら、トーンカーブを使って、くすんだところや色浮きがあることろを補正します。
新規に調整レイヤーのトーンカーブを作成します。トーンカーブ を持ち上げて明るくします。
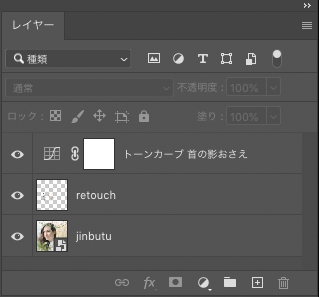
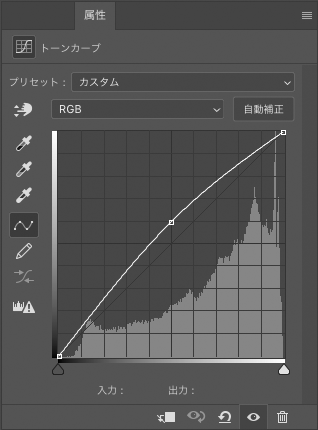
マスクを選択した状態でメニューバーからイメージ/色補正/階調の反転をクリックして、マスクを黒にします。
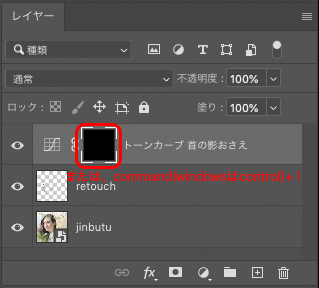
ツールバーからブラシツールを選択してオプションバーからブラシのサイズと硬さを調整します。硬さは低く設定してください。オプションバーの不透明度と流量も必要に応じて低めに設定してください。描画色を白にします。
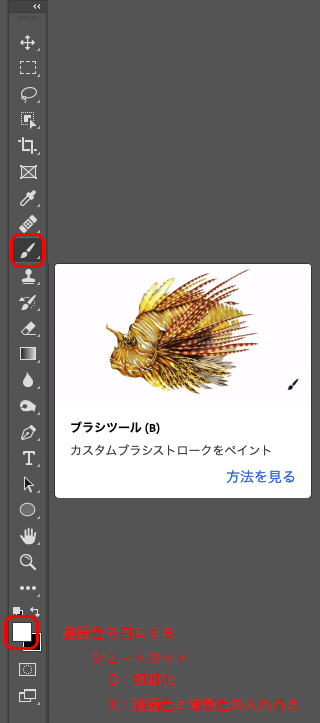
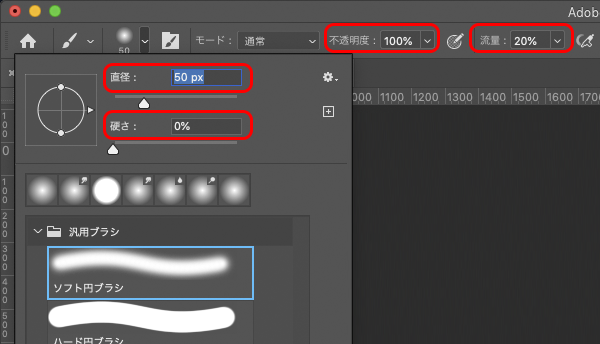
首の影をおさえていきます。先ほど作った調整レイヤーを選択した状態で、首の影の部分をなぞって明るくして周りと馴染ませます。

つぎに、首の赤みをおさえます。同じく新規に調整レイヤーのトーンカーブを作成し、レッドに切り替えて、少し落とします。RGB全体は少しあげておきます。同じくマスクを反転して黒にします。首の赤が強いところをブラシツールでなぞって赤みを馴染ませます。
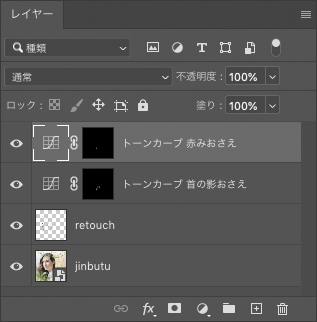
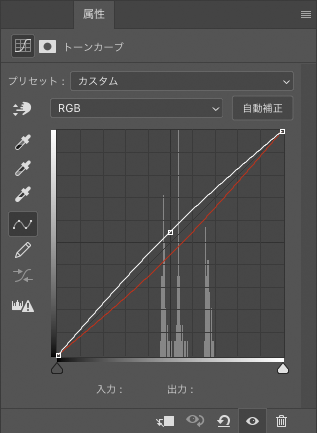
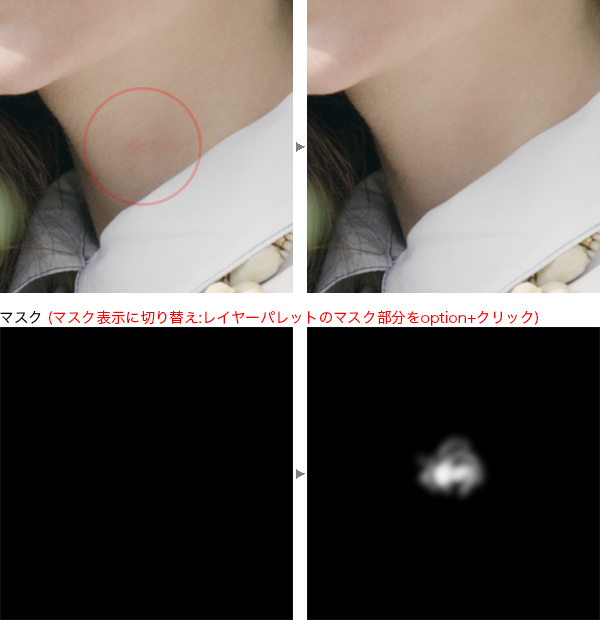
同じ方法で目の下のくすみをおさえました。

1-4.人物のシェイプ調整
顎の部分の輪郭が少し複雑なので、綺麗なラインになるように調整します。
全レイヤーを選択して「新規レイヤーを作成」ボタンにドラッグします。複製されました。
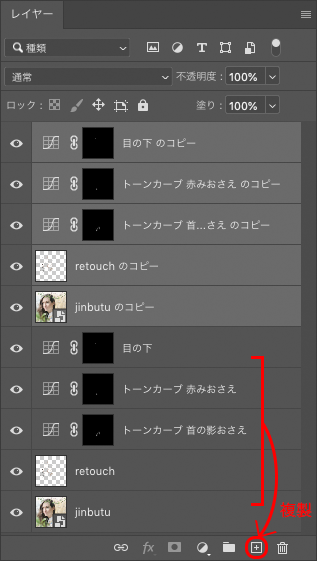
そのままcommand(windowsはcontrol)+Eでレイヤーを統合します。レイヤー名を変更して、メニューバーのレイヤー/スマートオブジェクト/スマートオブジェクトに変換をクリックします。
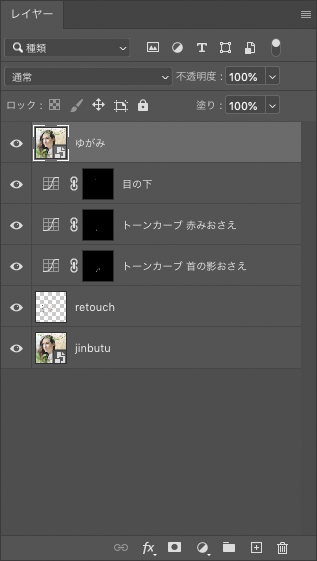
メニューバーのフィルーター/ゆがみをクリックしてゆがみモードに切り替えます。左側から前方ワープツールを選択します。右側の属性のブラシツールオプションでサイズを適時変更します。密度は低めにしました。
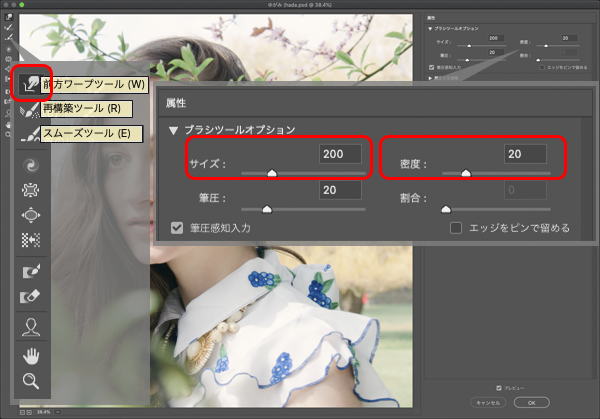
画像をなぞって変形を加えます。戻したい場合は、左から再構築ツールでなぞります。また変形をなだらかにしたいときは、スムーズツールでなぞります。
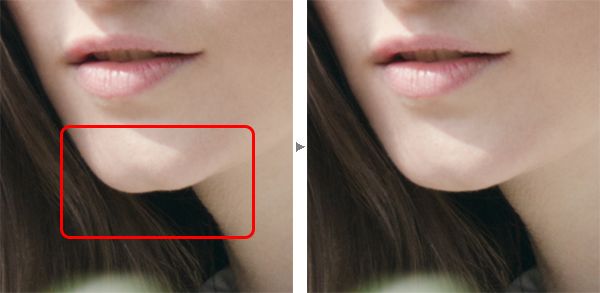
OKした後も、スマートフィルターになっているので、再度編集が可能です。
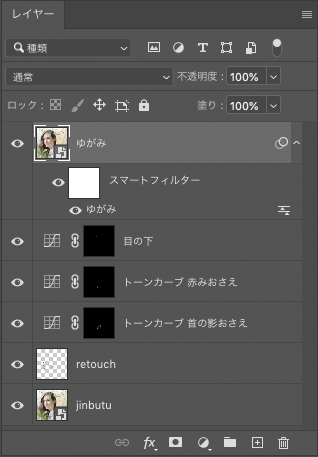
同じく襟のヨレも直しました。

これで全ての人物のレタッチが終わりました。
before

after

次回は、風景のレタッチ方法に続きます!
監修・編集・写真/森本🧐・池田🥰